Have you ever needed to easily tell the difference between two files? diff on the command line to the rescue!
Git difftool ^ use VS Code as the diff editor for changes; Working with pull requests. Visual Studio Code also supports pull request workflows through the GitHub Pull Requests and Issues extension available on the VS Code Marketplace. Pull request extensions let you review, comment, and verify source code contributions directly within VS Code.
First, don't forget to examine the docs by doing man diff from the command line. You'll find a slew of options to improve the default experience.
- Abhijit Jana 6 years ago Visual Studio Code. Visual Studio Code, supports File Compare of Working Files and let you compare the changes in different modes. You can leverage this feature either from File Explorer Side Bar or by using “ Files:Compare Opened File With ” command. VS Code Compare tool works in a very similar way like other compare tool and you can change the setting to view the changes in “ In.
- Integration with Visual Studio brings you all possibilities of Visual Studio editor and allows you to perform all operations in one project context. This helps you to develop and merge simultaneously. Standalone version of Code Compare allows you to work with your sources without any additional environments and pre-installations, that provides you higher application performance. Also, standalone version of file diff.
- To integrate Code Compare into Team Foundation Server, open the Visual Studio options (Tools → Options).In the displayed dialog box, select the Source Control → Visual Studio Team Foundation Server node. Click the Configure User Tools button to set up diff and merge tools. Click the Add button to add an external tool for comparison or merging.
- The code diff feature is based on the concept of a baseline: the current analysis result is compared against an older analysis result, which is called the baseline. Zipped source files are parsed. This way a source code diff can be performed against the baseline out.
For the default comparison, just type diff name-of-file1 name-of-file2 and you'll get a result like this:
Basically, you're seeing a summary of differences between lines. 4c4 means there is a difference or change on line 4 of each file. The < 'aqua': '#00ffff', indicates what's in the first file and 'aquas': '#00ffff', indicates what's in the second file. The < and > symbols point to the relevant file: left (first file) and right (second file). 7,9c7,9 means there are differences in lines 7 through 9 and the subsequent lines display the differences. The last difference is 14d13. That's indicating that the first file has a 14th line that the second file does not have. It's great information, if not a bit hard to read.
Let's make it a bit simpler by adding another flag to the command. diff sample1.json sample2.json -y (the -y is shorthand for --side-by-side). This does the same comparison but puts the results side by side.
Wow! That's a huge improvement! Between the files, the | is an indicator that the lines are different.

That's all well and good, but can you imagine scrolling through a 5000 line comparison looking for a few differences? What a pain.
A new flag 🚩 to the rescue! diff sample1.json sample2.json -y --suppress-common-lines. --suppress-common-lines (sadly there is no shorthand) prevents the output from displaying any lines that are identical. Now, the results look like this:
Isn't that better? You could very quickly see the differences in giant files.
Now, for something completely different! Is the shell command line not your cup of tea? Visual Studio Code to the rescue! Code has a built-in diffing feature. From the file explorer, right click on the first file to compare. A context menu will open. Click on 'Select for Compare'.
Now, right click on the second file and choose 'Compare with Selected'.
Boom! You've got a beautiful side-by-side comparison of the two files.
- Default Rules
- Code Coverage Rules
- Default Trend Metrics
- Default Architecture Rules
- Code Smells Regression Rules
- API Breaking Changes Rules
- Code Diff Summary Queries
This document explains how to use the NDepend build comparison features, directly in Visual Studio and VisualNDepend.exe. This allows users to easily compare code in Visual Studio between the current version and a previous version without leaving VS. To use build comparison features specifically for reporting, please see Reporting Code Diff. |

Watch this video on comparing code changes since a baseline in Visual Studio (4 minutes)
Introduction to Comparing Code
Code evolution and maintenance are some of the most prominent characteristics of software engineering.Nowadays, Visual Studio relies mostly on Git to explore code changes. But there is mismatch: Git and other Source Control Managers deal with textual changes while Visual Studio deals with lines of code.These tools don't distinguish between comment changes, formatting changes, refactored code in methods, added types, method visibility changes or removed fields.In short, SCMs only look at code as text and don’t see the structure of purpose of the code
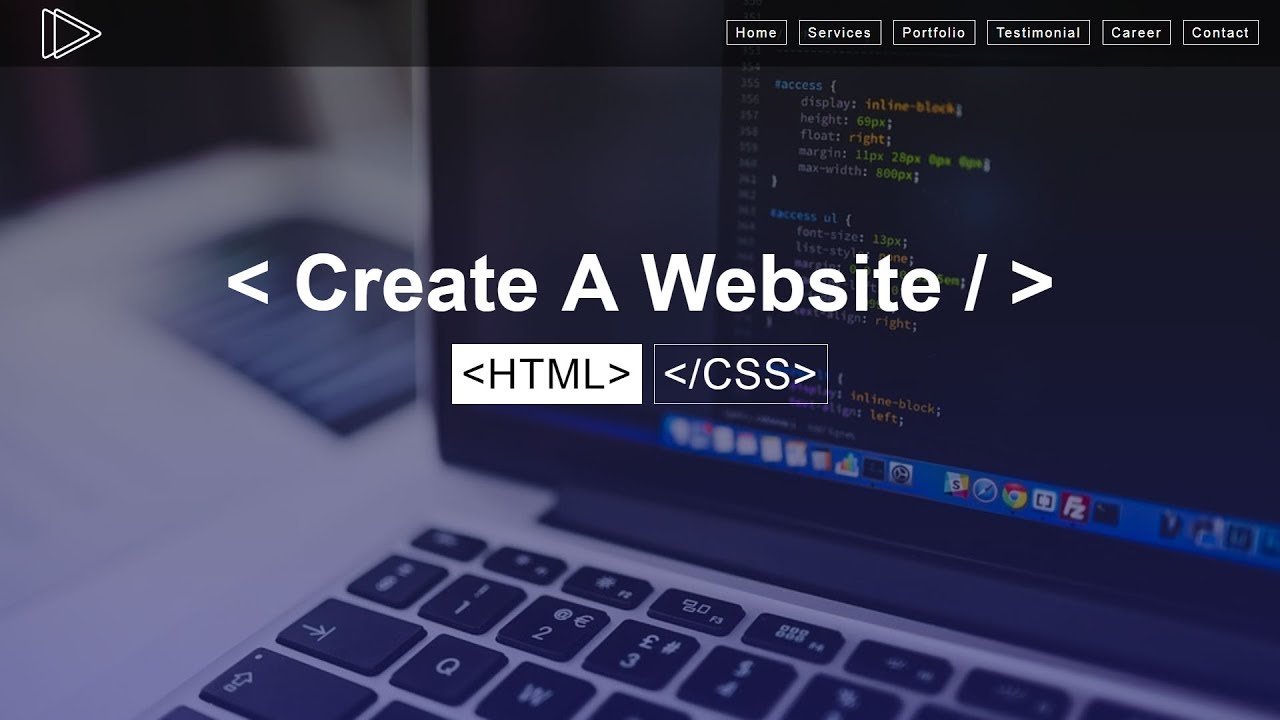
NDepend has advanced code evolution and code diff features that can distinguish between code changes (like method behaviour changes) and text changes (like comment changes).These features are not meant to compete with or replace the Source Control Manager.Instead, these features can be used as a complementary tool to track changes with a focus on code quality.
NDepend’s code diff tool for Visual Studio includes many features
- The code diff feature is based on the concept of a baseline: the current analysis result is compared against an older analysis result, which is called the baseline.
- Zipped source files are parsed. This way a source code diff can be performed against the baseline out-of-the-box, with no upfront configuration needed.
- The code comparison can be queried.This allows code rules to be enforced for code diff, like the API Breaking Changes rules.More on querying diffs here.
The default tool used to diff sources is Visual Studio, but any other source diff tool like WinMerge can be used by navigating to Options > Source File Compare Tool.
Code Change Review through Global Code Diff
In the main menu, there are three options related to the baseline
- New Issues since Baseline (self explanatory)
- Source Diff since Baseline
- Code Diff since Baseline
The option Source Diff since Baseline edits a code query that matches all code elements.The result of this code comparison is formatted specifically for an easy code review:
- Code elements are grouped in directories and source files.
- Directories and source files that contain changes are underlined.
- Directories and source files that are new since baseline are bolded.
- Directories that contain changes are expanded.
- Source files are not expanded by default, but expanding them shows any code element changes with the same font-based conventions.
- Double clicking a source file change automatically displays source comparison.
The option Code Diff since Baseline opens the search panel where you can perform a Search Change.The Search Change Panel is actually a CQLinq code query generator related to code changes.For example, in the screenshot below, we can see that asking for Method + Change + Code was Changed or was Added generates this code query:
The result can help your development team to perform Code Diff Reviews.Not only are all code changes easily identifiable at a glance, but for each method refactored, the developer is just one click away from seeing the code diff in the source files.Moreover, formatting and comment changes are not taken into account here.
The Search Change Panel’s options offer various possibilities to explore a code comparison in Visual Studio, including searching for code elements where only code was changed or where only comments were changed, where visibility was changed, where methods or classes were added or removed, and many more possibilities.
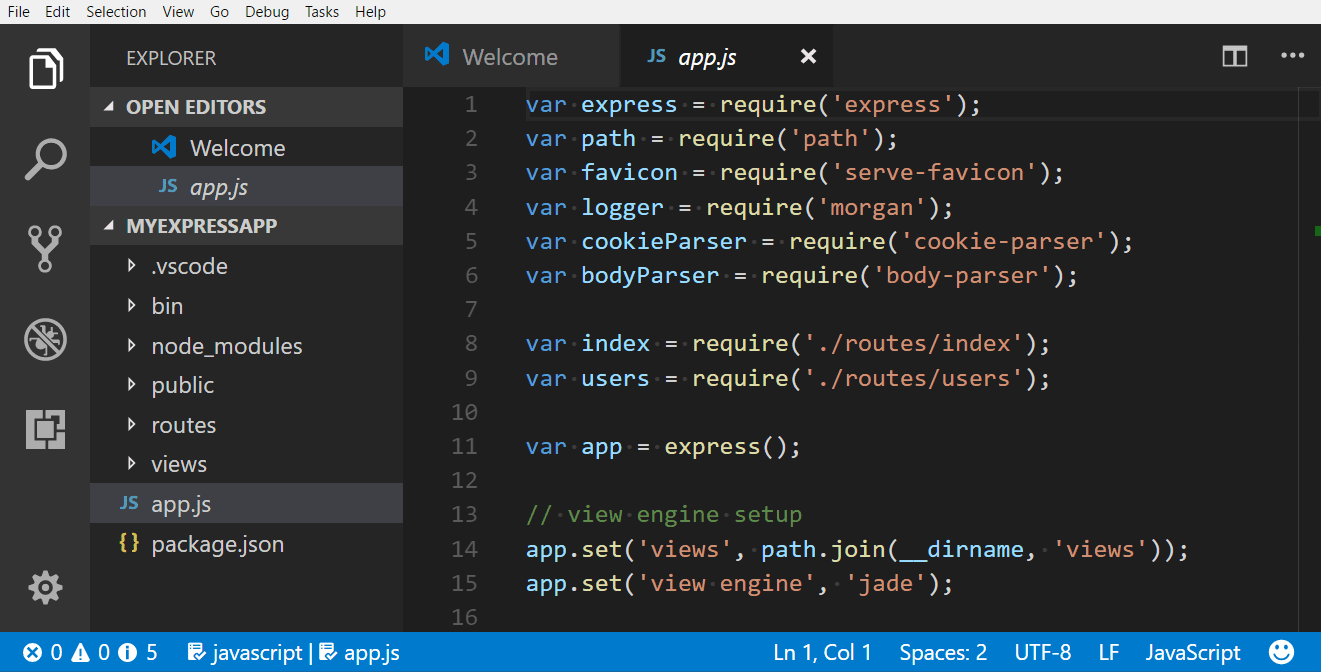
An extra option is to search a diff in third-party code, like asking for which library types are not in use anymore.There is often something interesting to learn by reviewing the API usage diff.
Typically, developers write tests for testing automatically refactored and new code.Another useful option is to search for diff coupled with code coverage by tests ratio, like asking for methods where the code was changed (i.e. refactored methods) and where it is not actually properly covered by tests.Reviewing how code diffs are covered by tests is made easy thanks to the Search by Coverage of Changes function.
Code Comparison from within the Source Code
In the Visual Studio Code Editor Window, you can run a Diff since Baseline from the right click menu. This menu is enabled only if the source has been changed since the baseline:
Also, since NDepend recognizes the code element currently being edited and right-clicked in source, the user can, for example, right click a namespace or a class and generate a query to list what was changed:
Code Diff from within the Solution Explorer
Clicking most of items in the Visual Studio Solution Explorer lets users explore the Diff since Baseline. The following items are supported:
- Solution
- Project
- Project Reference
- Folder
- Source File
- Code Element in Source File
One point to note, is that NDepend proposes a heuristic to infer namespaces from Solution Explorer folders.Indeed, it is a popular good practice to organize source code in a folder hierarchy that mirrors the namespace hierarchy.Right-clicking a folder can result in asking for code changes in a namespace, narrower in scope than looking at the entire project.

Exploring Architecture Changes with the Dependency Matrix
The Dependency Matrix shows a red tick on a cell when the dependency represented has been changed since the baseline.
- If it contains a plus character, it means that the represented dependency has been added since the baseline.
- If it contains a minus character it means that the represented dependency has been removed since the baseline.
- If it doesn't contain a character it means that the represented dependency has been removed since the baseline.
When hovering over a cell with a red tick, the dependency description explains how the dependency has changed.
Also, when right clicking such a cell, the pop-up menu proposes to initialize the matrix horizontal and vertical headers with the code elements involved in the dependency change.
Defining the Baseline for Comparison
Earlier in the post we introduced the concept of a Baseline for Comparison.This represents the previous snapshot version of the code base against which the comparison is done.Typically, the Baseline for Comparison will be the latest version of the code in production.
Best Visual Studio Code Diff Extension
The Baseline for Comparison can be specified through the menu: Visual Studio > NDepend > Diff > Define the Two Snapshots to Diff > Define a Baseline for Comparison.The dialog shown below appears and lets us choose different options to define the baseline. The Baseline for Comparison option then persists throughout the NDepend project file.
Visual Studio Code Diff 2 Files
Enjoy live code diffing in Visual Studio!
