Updated on November 6th, 2020
1 - Go to the windows start button, write diskpart and press 'enter' 2 - Wait a few seconds and write on this order: - 'list disk' - shows you the disks that are currently connected to the computer; - 'select disk X' - substitute x with the number of the disk - 'clean' - deletes all the data in the SD (you may have to remove and reinsert the card after this step) - 'create partition primary. To keep your data on SD card safe, you need to back up your SD card and scan for virus regularly. To clean up the virus or malware on your SD card, you need to utilize Command Prompt. Step 1: Open Command Prompt by pressing Windows + R and typing cmd on the Run window.
This post will show you how to remove partitions from SD card, USB flash drive, pen stick, etc. via Disk Management, free partition manager software and Diskpart command line. You can choose one of these methods to delete partition from storage media.
Deleting partition from storage media is common operation we can do in daily lives, which is not true of SD card. We often format SD card or clear an SD card, but we seldom delete partition from SD card or USB drives, as the partition management on SD card is not as easy as on hard drive. Anyway, users still want to remove partition on SD card or flash drive for some reasons.
- Step 1 Insert SD Card on Your Computer. Take the SD card out from the device and insert the card into your computer. The position of SD card slot varies on different computers. Take ThinkPad computer as an example, the slot is named eSATA near the HDMI slot. When your card is connected, it should be seen in File Explorer.
- Install CleanMyDrive 2 (it will settle in your menu bar for easy access). Click on the CleanMyDrive 2 icon in your menu bar. You’ll see all connected drives, including your SD card. Hit the Clean button next to your card.
- Press Erase To reformat an SD card on a Windows PC, do the following: 1. Click on the Start menu and then choose the folder icon (above the cog on the left side of the screen) to open File Explorer.
- There is more than one partition on your SD card, but you can make use of space on the first partition. Thus you’ll want to delete extra partitions to reclaim all space on the card.
- You want to repartition the SD card, before which all partitions should be deleted.
- To get rid of damaged partition on SD card. Your SD card may go wrong and cannot be accessed properly, or it cannot be formatted due to write-protection. In that case, you can try removing corrupt or damaged partition to repair it.
- To erase virus or malware from storage media. Removing partition means deletion of all data together with the partition, which is able to wipe unknown virus on the partition.
There are various methods available to remove partition from SD card, and you can choose the easiest one to complete the task. Before we start, you should connect your SD card to computer and make it recognized. Turn off the digital device that uses the SD card and take the memory card out; then insert the SD card into a card reader on a computer. After that, you can see the memory card in File Explorer. One thing you should be awared: deleting partition process also deleted all data on that partition, you should back up important data in advanced, or you’ll have to perform partition recovery.
If you try to delete partition from SD card or flash drive using Windows 8/7/XP Disk Management, you will find the “Delete Volume” option is dimed out. That’s because Disk Management in those versions of Windows does not well support manage partitions on removable devices. However, the Windows 10 Anniversary Update removes this limit, and it becomes able to delete partitions on SD card, pen stick, USB drive, flash memory, etc. and File Explorer is able to display all partitions on these devices. Let’s see how it works:
Step 1: Open Windows 10 Disk Management by right-clicking Start menu and selecting Disk Management.
Step 2: Locate the SD card and its partition in Disk Management. Then right-click on the partition you want to delete and select “Delete Volume” option.
Step 3: Click “Yes” button when you see message “Deleting this volume will erase all data on it. Back up any data you want to keep before deleting. Do you want to continue?”
Step 4: When the partition is deleted, you can see disk space becomes unallocated.
PartitionGuru is free Windows disk partition management software with various features that you can complete manage disks and partitions on your computer, as well as recover lost files and partitions. For example, you can resize SD card partition, clear SD card, create ext4 partition, recover deleted files, manage virtual disks, check and repair bad sectors, etc. It’s much easier to delete SD card partition with PartitionGuru Free or Pro version, just follow steps here to delete any volume.
Step 1: Install and launch PartitionGuru from Windows computer. This partition manager is compatible with all versions of Windows systems, such as Windows 10/8/7/Vista/XP, Windows server, Windows PE, Dos, etc.
Step 2: Select the partition to be deleted on SD card and click “Delete” button from toolbar. Click “Yes” button to confirm the deletion operation.
Note: Once the partition is deleted, you’ll lose all data on it. Be sure files on the partition have been backed up to elsewhere on your computer.
Step 3: Click “Save All” button from toolbar and click “Yes” to confirm the action. This move is to save the change you make to partition table.
Diskpart is a command-line disk partitioning utility included in Windows system since Windows 2000. It is able to delete partition, create partition, format partition, clear disk, partition disk, etc. in Windows 10/8/7. In this section, we can use this tool to remove partition on flash drive, memory card, hard drive, etc.
Step 1: Launch Command Prompt. Click Start menu and enter cmd in searching box; then you can right-click cmd.exe from searching result, and click Run as administrator.
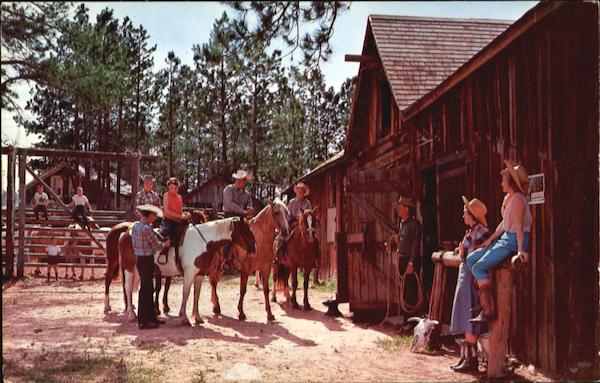
Step 2: In Command Prompt window, type diskpart and hit Enter key. Then type following commands and press Enter key after each command.
Step 3: If you want to delete other partition, then repeat command above. Then close Command Prompt.
This article presents three methods to remove partitions from SD card or USB drive, and they can also be used to delete partitions on hard drive, external hard drive, etc. You should be noted that, all these deletion actions cause partition loss and data loss, data backup should be done before deletion.
Summary :
Does your SD card reader fail to work when you insert an SD card to it? Why does this happen? How to fix this issue? In this post, MiniTool shows you 4 solutions to SD card reader not working.
Quick Navigation :
SD Card Reader Not Working Windows 10
Windows 10 is quite an excellent Windows operating system and many Windows users have chosen to upgrade their system to Windows 10. However, lots of users reported their SD card reader not working on Windows 10.
Hey, my laptop came with Windows 8, but I bought an SSD and downloaded Windows 10 for it. It has a built-in SD card reader but my SD card won’t show up.tom’sHARDWARE forum
“Why is my SD card reader not working” may be the most concerned question for these new Windows 10 users. The culprits behind this issue are various, but the most possible factors are a poor connection between SD card and SD card reader, missing SD card driver, and SD card infected with virus.
For most computer issues, you can try restarting your computer to see if the issue has been fixed successfully. So, when running into SD card reader not working on Windows 10, you can try restarting your computer first.
Before restarting your computer, disconnect the external card reader if you are using it to read your SD card and then reconnect it after restarting. See if your SD card reader can work well. If not, you can try the following solutions.
Solutions to SD Card Reader Not Working Windows 10
After learning about the possible factors that lead to SD card reader stopped working on laptop, you can try the following solutions one by one when the built-in SD card reader or the external SD card reader is not working.
- Check the hardware issues.
- Run Windows Hardware and Devices troubleshooter.
- Assign a new drive letter to SD card.
- Update SD card reader driver.
- Clean up virus or malware on SD card.
Fix 1: Check the Hardware Issues
When SD card reader stopped working on Windows 10, you should check the following hardware, including the SD card, SD card reader, the USB cable, etc.
Check the SD card reader
You should make sure that the used SD card reader is compatible with your current operating system (Windows 10). Older readers might be unable to work with the newer operating system.
Apart from the incompatibility between the older reader and the current operating system, the incompatibility between memory card format and the older reader can also lead to SD card reader not working.
Some older memory card reader is unable to recognize the SDHC and SDXC memory card format. Is your SD card reader too old? If yes, you may need to buy a new one and make sure it is compatible with the SDHC or SDXC format or your current operating system (Windows 10).
Check the USB cable
Excluding the above factors, you should check whether the USB cable leads to SD card reader not working if you are using the external SD card reader. To do that, you just need to try to replace the current USB cable with a different one.
Check the SD card
Check whether the gold finger (transmitting signals) on the SD card turns black. If yes, it means that the gold finger has been oxidized and you need to use an eraser to erase the oxide layer.
Then, check if the SD card gets corrupted. If you unplugged SD card while the card was being read, leading to a loss of electrical power to the card, the card may be corrupted. To repair the corrupted, you can read the post Fix Corrupted SD Card with Professional SD Card Repair Tools.

Check the USB port
SD card not working can also be ascribable to the USB port if you are using the external SD card reader. As we know, the external SD card reader needs power through the USB connection when it connects to your computer. However, when the USB port on your computer doesn’t carry enough electrical current to power the reader, the latter will not work.
Therefore, try a different USB port on your computer to see if the SD card reader not working issue could be fixed.
After excluding all the above hardware issues, you can try the following fixes if your SD card reader still does not work.
Fix 2: Run Windows Hardware Devices Troubleshooter
Maybe some potential device issues lead to SD card reader not working on Windows 10. If that is in case, please run the built-in Windows tool – Hardware and Devices troubleshooter. This tool will quickly figure out the device issues.
How to run this tool? Follow the steps below.
Step 1: Insert the SD card into the card reader. Connect the reader to the Windows 10 computer if it is an external SD card reader.
Step 2: Hit the Windows icon and then click the Settings icon from the menu.
Step 3: On the Settings window, click Update & Security.
Step 4: Select Troubleshoot from the left pane of the new window and then find and click Hardware and Devices from the right pane and click the Run the troubleshooter button.
When the tool finishes its work, please see if SD card reader not working has been solved.
Fix 3: Change Drive Letter to SD Card
SD card reader not working can be ascribed to the driver letter confit. For example, the SD card has a drive letter that is D, while the CD/DVD on the computer also uses the same letter.
If the drive letter conflict is the reason for this issue, you can try changing a drive letter to the SD card.
To finish this fix, you can try the Windows built-in tools (Disk Management and Diskaprt) and a third-party program (MiniTool Partition Wizard).
Here I would like to show you how to change drive letter to SD card with MiniTool Partition Wizard. Apart from this function, this program can also help you restore partition on SD card, format 256GB micro SD card to FAT32, and erase an SD card with ease.
If you want to use Disk Management or Diskpart to complete this changing, you can click here.
Step 1: Download the free program by clicking the above downloadable button and then install it and launch it to get its main interface.
Step 2: The SD card will be displayed on Disk Map. Highlight the SD card and then select the Change Drive Letter feature from the left pane. Or right-click the card and select Change Letter.
Step 3: Choose a drive letter that has not been used by other drives from the list. Then, click OK to confirm.
Step 4: Click the Apply button to execute the changes. It will just take a few seconds.
After changing the drive letter to the SD card, check whether the SD card reader still fails to work.
Fix 4: Update SD Card Reader Driver
The fourth reason for “SD card reader stopped working on Windows 10” is that the device driver is outdated, missing or incompatible.
To check whether the device driver is the culprit behind this issue, you can open Device Manager by typing Device Manager in the Cortana’s search bar and selecting the best-matched result.
On the Device Manager window, expand the two places: Disk Drives or Universal Serial Bus controls to see if there is a yellow triangle mark.
If you see a yellow triangle on SD card, it means that your SD card driver goes wrong and you need to replace it with a good one. If not, it means your SD card driver is normal and you can try the following fix to get rid of SD card reader not working.
To update the problematic device driver, you can right-click the target device driver and then select Uninstall device and the Uninstall button. After that, right-click Disk drives and then click Scan for hardware changes to refresh the device driver.
How To Clean My Memory Card
Once the device driver has been updated, you can check whether your computer can detect the SD card reader.
Fix 5: Clean up Virus or Malware on SD Card
If you have tried all the above fixes and you still cannot see your SD card on your computer when you put it into the SD card reader, it is possible that your SD card has been hidden or encrypted on your computer by virus or malware.
Why has your SD card been attacked by virus or malware? The possible reasons include:
- You have connected your SD card to a virus-infected system.
- You have transferred virus-infected files to the memory card.
- You have explored malicious website while using the SD card.
When your SD card gets attacked by virus or malware, you may run into the following situations (including SD card reader not working).
- Files saved in SD card turn into the hidden state.
- The SD card performance becomes sluggish.
- Files miss from the SD card.
- You cannot copy files on the SD card (click here to know more reasons for copy and paste not working).
- You will see error code when accessing the SD card.
- …
To clean up the virus or malware on your SD card, you need to utilize Command Prompt.
Step 1: Open Command Prompt by pressing Windows + R and typing cmd on the Run window.
Step 2: On the Command Prompt window, type attrib -h -r -s /s /d #:*.* (# means the drive letter of the SD card) and then hit the Enter key to run this command.
After executing this command, your SD card should appear on your computer.
We Want Your Voice
This article comes to an end. Hope all the mentioned fixes can help you solve the issue ‘SD card reader not working’. If you have some doubts when carrying out the above fixes, please do not hesitate to let us know by sending an email to via [email protected] and we will replay to you as soon as possible.
If you have other feasible solutions to the SD card reader not working, please leave them in the following comment zone to help other users who run into the same issue.
SD Card Reader Not Working FAQ
How To Open Sdhc Card
The possible reasons for card reader not working are:
- The reader is incompatible with your operating system or memory card.
- The drive letter conflicts with other drives.
- The driver of card reader is outdated or missing.
- Your card gets virus attack.
- The connection between the SD card and your computer is poor due to the damaged USB port, USB cable, and card reader.
- Your Sd card has been write-protected.
- The drive letter of your SD card is missing.
- The driver of SD card is corrupted.
- The partition on SD card is missing.
- Your SD card is corrupted.
Clean Sd Card Windows
- Check the SD card health by using the CHKDSK command or MiniTool Partition Wizard.
- Reassign a drive letter to the SD card.
- Update the SD card driver.
- Remove the write protection of the SD card.
Eject Sd Card Windows 10
