How to Clear all kinds of Windows cache. This article shows you steps to clear all type of cache present in Windows 10 Computer. Microsoft’s new installment in its long running Windows Operating System ,is the new windows 10.The new Operating System is a huge improvement compared to its predecessors.
So, if you want to clear such memory then you got to use this command. EmptyStandbyList.exe priority0standbylist. Now, here Standby memory has those contents that are being held by the memory. To clear the RAM in Windows 7, 8, and 10 via the task manager The task manager has long been an established feature in Windows systems. The background service lists running applications, services, and processes and also provides an overview of CPU and memory usage.
Also read: –How to delete windows 10 update cache to get rid of unwanted files
Windows 10, stores significant amounts of cache to make the system faster and more responsive compared to previous versions, this indeed is very efficient if you have tons of Free storage and free ram to work with, or a high performance cpu. Unless you have a considerable amount of free memory, you will eventually run into problems that will slow down your Pc , cause it to lag and maybe even hang if you load it with lot of tasks.
Fear not, I will now show you, how to clear the 4 types of cache in Windows 10
Delete Temporary catched files on your Windows PC
Step 1 – Right Click on Windows icon on bottom left of your PC screen.
Step 2 -Now, click on run.
Note: – Alternatively you can also press windows key + R together to bring RUN command box.
Step 3 – Now, write %temp% in it and hit enter.
Step 4 – Now, delete all the files in the folder.
Step 4 – Now, again Open run command box and write tempin it and hit enter.
Step 5 – Now, delete all files in the folder.
Step 6 – Now, again right click on windows key and click on run.
Step 7 – Now, type tempin run command box and hit enter.
Step 8 – Now, delete all the files in this temp folder also.
Delete Prefetch Files from Windows PC

Step 1 – Right click on windows icon on bottom left and click on runfrom the menu
Step 2 – Now, type prefetchin the text field and hit enter.
Step 3 – Now, delete all the files in this folder also.
Delete Unnecessary files Cache on your System
This is the cache stored by your local and downloaded applications for a prompt and speedy response. Over time the cache data can be replaced by new one without getting rid of the older ones, by apps not configured to do so. You may thus eventually in some time ahead have to clean your cache manually.
To do so, simply..
a) Click on Start.
b) Search for Cleanmgr
c) Cleanmanager is used to clean unnecessary files in drive.
d) Manually Select the various hard drives you have installed eg: C:, D: etc. ONE by ONE and click Ok.
e) Select the various file types you want to clean up in the next window. Select all if you want to flush them all.
f) Now click on Clean Up System Files at the bottom of the window.
g) Click on Ok again.
How To Clean Windows 10 Cache
h) Wait for few seconds .
Now, select all the cached items which you want to delete from your PC.
You have now cleared your cache.
Clean temp files through Windows 10 storage sense
Step 1 – Open settings by clicking on windows start button in the taskbar and then clicking on Gear icon.
Step 2 – Now, click on system.
Step 3 – Now, click on storage from the left menu.
Step 4 – After that, click on Configure storage sense or run it now from the right.
Step 5 – Now, click on Clean now.
wait for some time and the system will clean the temp unused files from your PC.
After few seconds, it will show you how much space has been saved on your system
2- Browser Cache
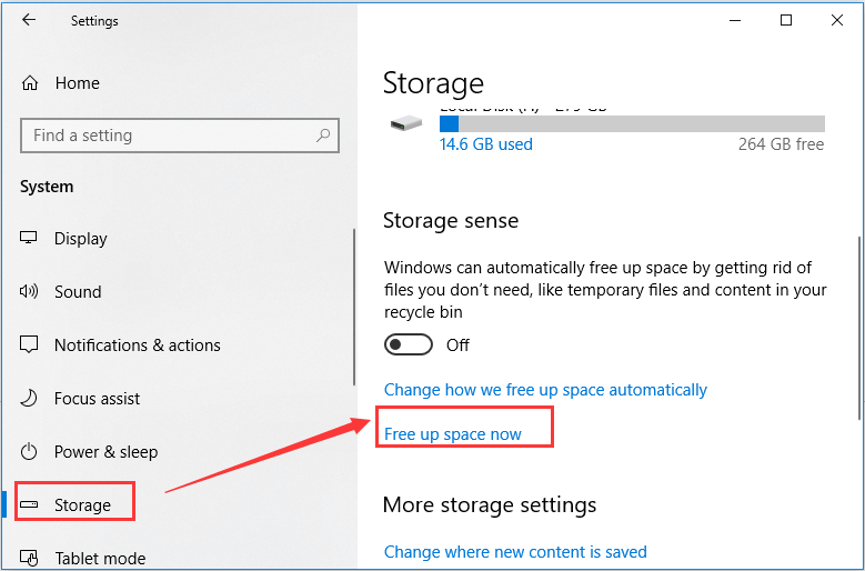
a) Click on three dots at top right of the edge browser window.
b) Click on settings
c) Now, click on choose what to clear .
d) Now, choose what all you have to clear. for clearing all, just select all and click clear.
Clear Internet Explorer cache
a) Open the file explorer.
b) In the menu bar, Click on View and select Options.
c) In the next window open the Generaltab.
d) Under the sub-heading Privacy, click on Clear.
e) Click on Ok.
You have now cleared File Explorer History.
4- Clear Windows Store Cache
Windows store because of being in its beta stages, is bound to store a lot of data as its cache, and is the likely culprit for your system’s performance issues. Windows cache can be deleted using the following method.
a) Press the Windows key + R to open the run command window.
b) Type WSReset.exe and press Enter.

This will clear the store cache.
You can also clear your Location Data stored locally by following the steps listed below-
a) Click on Start key at bottom left end of your computer window.
b) Select and open Settings.
c) Click on Privacy.
d) In the left tab, find and click on Location.
e) Now on the right side hit clearto clear the location data.
This will clear your location history.
How To Clear Cache Memory In Windows 10 Using Cmd
Clear Your DNS Cache on Windows 10
How To Clear Cache Memory In Windows 10 Shortcut
Tip: You can flush your DNS if you find problems with your browsing experience.
To do so, follow these steps.
a) Go to search box in windows 10 taskbar.
b) Search for Command Prompt or CMD and open it.
c) When the Command Prompt window opens, type-
ipconfig/flushDNS
d) Press enter.
This will clear your DNS cache 🙂
Saurav is associated with IT industry and computers for more than a decade and is writing on The Geek Page on topics revolving on windows 10 and softwares.
Related Posts:
