If you would like to give a person permission to access a folder in your Office 365 account it involves giving permission in two places. First, you need to give the person permission to access your Office 365 e-mail account Mailbox (e.g., Mailbox - Doe, Jane) then you need to give the person permission to access each Folder/Subfolder you want to share. The process for sharing your Mailbox and your Individual folders is the same.
Sharing your folders using Outlook
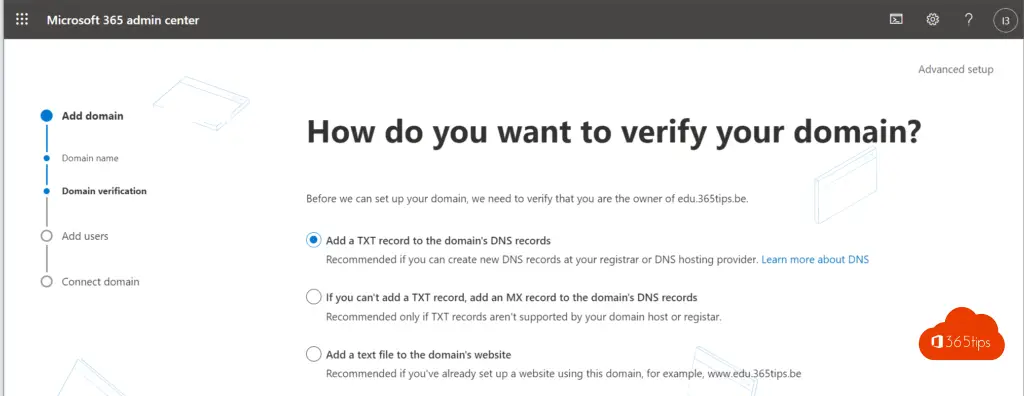
- Right-click on your Mailbox name (e.g., Mailbox-Doe, Jane) and select Folder Permissions.
- Select the Add button.
- Select the person you wish to give permission to from the address list and press the Add button.
- Press the OK button.
- Click on the person's name and select the appropriate permissions from 'Permission Level:' drop down list (e.g., Owner, Contributor...). Reviewer rights are recommended at the Mailbox level. The option 'Folder Visible' must be selected.
- Click the OK button.
Office 2019 and Office 2016. Microsoft 365: Use the Microsoft Support and Recovery Assistant. The Microsoft Support and Recovery Assistant runs on Windows PCs and can help you identify and fix activation issues with Microsoft 365. Select the Download button below. Step 3: Run Outlook Diagnostics. Run the Outlook won't start automated diagnostics to fix the issues. Click Run when you're prompted by your browser. If the tool doesn't resolve the issue, go to Windows or Look to start Microsoft Support and Recovery Assistant for Office 365 (SaRA). On the first screen, select Outlook, and then select Next.
Now you will need to give permissions to the actual mail folder, subcalendar or contacts.
- Right click on the folder you wish to share (if wanting to share a subcalendar or contacts, you will need to click the ... icon and choose Folders icon to view all folders)
- Select Properties or Sharing Permissions (depending on your Outlook version) and click Permissions tab.
- Click the Add button.
- Select the person you wish to give permission to from the address list and press the Add button.
- Press the OK button.
- Click on the person's name and select the appropriate permissions from 'Permission Level:' drop down list (e.g., Owner, Contributor...).
- Click the OK button.
- To share additional folders/subfolders, right-click on the folder or subfolder you wish to share and follow steps 2-7 above.
Accessing another person's folder(s) using Outlook
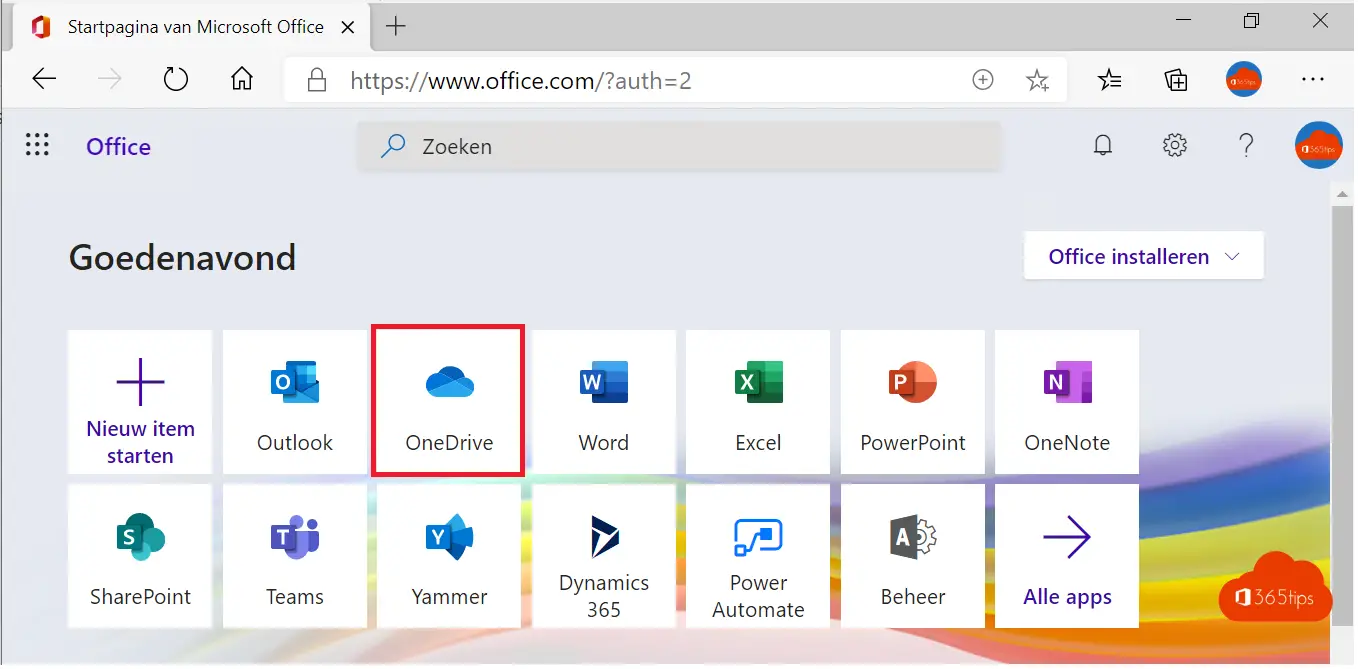
To open another persons folder(s), you need to make sure that you have been given permission to their Mailbox account and the Folders/Subfolders in that Mailbox account that you wish to access (e.g., See steps 1-7 above). Then proceed with Step 1 below.

- Choose File | Account Settings.
- Select your Office 365 account and click the Change button.
- Click the More Settings button.
- Click the Advanced button.
- Under Mailboxes, 'Open these additional mailboxes:' click on the Add button and type the person's name in the window (e.g., Jane Doe), and click the OK button.
- Click the OK button.
- Ciick the Next buton.
- Click the Finish button.
- Restart Outlook.
The folder will appear at the bottom of your folder list.
Outlook 365 Does Not Connect To Server
Sharing your folders using OWA
- Login to OWA
- Choose Mail to open your Mail folders.
- Right click on your name in the Mailbox list
- Select Permissions
- Click the + button to add a new person
- Type the name of the person you are sharing the folder with and click Add
- Select the desired permission level (Reviewer is recommended) - Folder visible must be a selected option.
- Click OK
Now you will need to give permissions to the actual mail folder, subcalendar or contacts.
Outlook 365 Does Not Automatically Send And Receive
- Right click the folder you wish to share and select Permissions.
- Click the + icon and type the name of the person you are sharing the folder with and click Add
- Select the desired permission level
- Click OK
- Repeat steps 2-7 for the folder(s) you wish to share.
Accessing another person's folder(s) using OWA
Outlook 365 Doesn't Send Email
- Login to OWA
- Click Mail to open your mail folders.
- Right click on your name in the folder list.
- Choose Add Shared Folder
- Type the name of the person whose folder you wish to open and click Add
- The folder will appear at the bottom of your folder list.

